Photoshop / 步驟紀錄與動作批次使用
有時候,當圖片大量需要重複做一樣動作時,如果是逐一重複做,會消耗許多時間處理,
而這時候就可以使用Photoshop內的步驟紀錄、以及動作批次的使用,藉此可以省下許多
時間,以下為操作方式...
步驟一:首先到「檔案」→「開啟舊檔」。

步驟二:開啟一張圖片,點選「開啟舊檔」

步驟三:開啟圖片之後,到「視窗」→「動作」。開啟 “ 動作 ”面板。
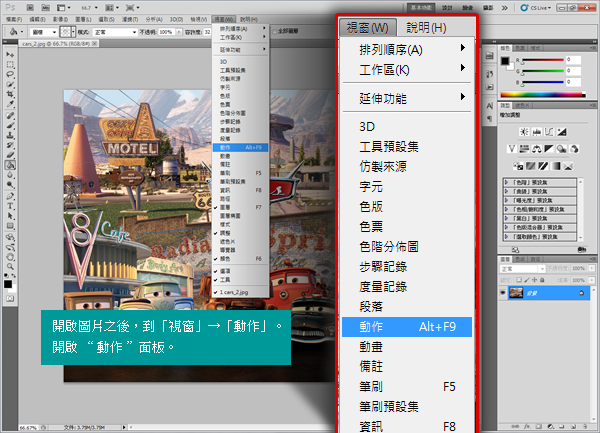
步驟四:開啟” 動作 “面板後,” 建立新增動作 ”。

步驟五:新增動作這邊,把名稱標註為 “ 尺寸縮小 ”,這邊是要註明這個動作是尺寸縮小用的。

步驟六:
新增動作完之後,” 動作 ”面板這邊就會出現一個剛剛建立” 尺寸縮小 ”的動作。
這時候注意到下方的” 按鈕 “,黑點亮起成為” 紅點 “時,表示現在所做的動作都將被記錄。

步驟七:到「影像」→「影像尺寸」,開啟。

步驟八:之後,隨意將尺寸調整到需要的大小。

步驟九:尺寸調整完後,另存新檔。
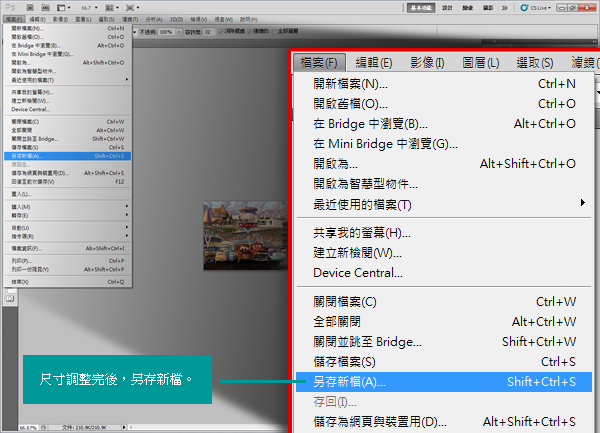
步驟十:隨意將檔案儲存到你想要儲存的位置。
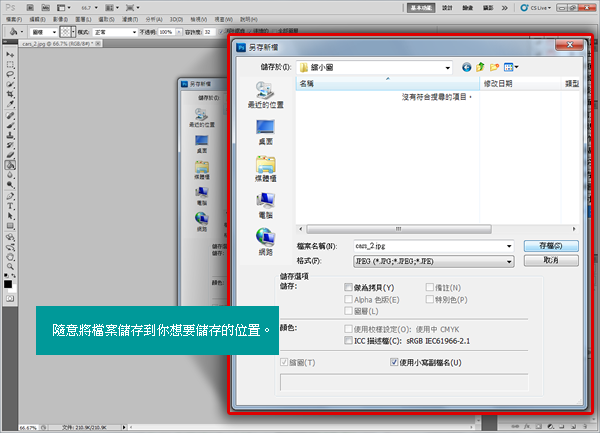
步驟十一:這邊儲存的格式為 JPEG,若沒有要做品質的修改,只需要照預設按確定。

步驟十二:前面儲存的動作做完後,回到” 動作 “面板這邊,將下面” 停止播放 / 記錄 “鈕關閉。

步驟十三:再到「檔案」→「自動」→「批次處理」,開啟批次功能視窗。

步驟十四:視窗開啟後,找到” 動作 ”這個項目,將選單下拉,找到剛剛建立的” 尺寸縮小 “。

步驟十五:之後找到” 來源 “ 項目,選擇” 檔案夾 ”選擇你的“ 資料夾 “位置,按確定。

步驟十六:
按確定後就會看到你儲存的路徑顯示在” 選擇 “這邊,之後再到下方” 目的地 ” 這邊選擇“ 檔案夾 ”。
這邊的動作,是要設定批次動作後的儲存位置。

步驟十七:“ 目的地 ” 這邊,就選擇你批次完的圖片要儲存的資料夾或位置,按確定。

步驟十八:
選擇好” 目的地”的檔案夾位置後,一樣會顯示儲存的路徑位置,其它的選項,若無其他特殊需求,
按照基本預設,直接點選” 確定 ”就好。
之後,就會看到視窗畫面很多圖片在不停動做了,當動作停止後,就可以到剛剛儲存的目的地資料
夾看成品了。



 留言列表
留言列表
