使用小畫家將圖片合併
相信很多人不是專業的設計師,更沒有專業的繪圖軟體,但是也不需要用這麼多功能,只是想完成簡單的圖片
合成,以下就提供作業系統Win7內建的小畫家,製作圖片簡單組合方法:
步驟一: 開啟一個空白檔案。

步驟二:到上方選項列「開啟舊檔」。

步驟三:在資料夾中選擇你要的圖片,按下 “ 開啟舊檔 ”。

步驟四:到上方選項點選「檢視」,然後找到 “ 尺規 ”,把它點選打勾,就會看到尺規表出現。

步驟五:到上方選項點選「常用」,選擇工具 “ 選取 ”,然後利用尺規表畫出你要的大小。

步驟六:畫出你要的大小後,按下滑鼠 ” 右鍵 “,選擇 ” 剪下 “,把你要的範圍剪下來。

步驟七:之後就會看到畫面中,剛剛剪下的部分空白了,就表示圖片已經在剪貼簿了。

步驟八:到上方選項列「開啟舊檔」。

步驟九:在資料夾中選擇你要合併一起的另一張圖片,按下 “ 開啟舊檔 ”。
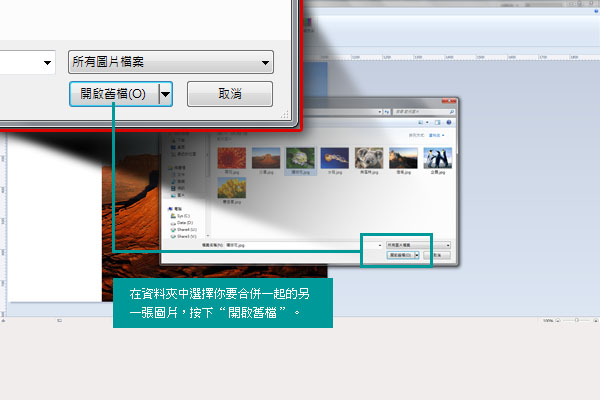
步驟十:之後會跳出一個對話視窗,是因為剛剛,那個檔案有做動作後沒有儲存,這邊選擇不要儲存。

步驟十一:之後就會,顯示剛剛開啟的圖片。

步驟十二:然後在畫面上,按滑鼠“ 右鍵 ”,選擇 “ 全選 ”。
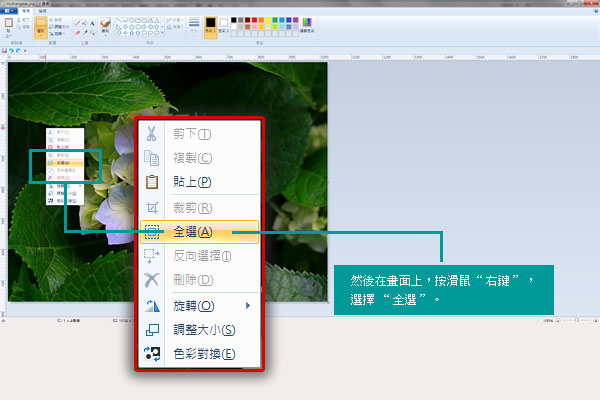
步驟十三:這時候滑鼠游標就變成可以移動的箭頭了,再將圖片,移到你想要的位置。

步驟十四:然後在畫面上,按滑鼠 “ 右鍵 ”,選擇 “ 貼上 ”。

步驟十五:之後就會看到畫面上,前面剪下的圖片,貼到空白的位置了。

步驟十六:完成後,就到上方選單選擇 “ 另存新檔。 ”,儲存需要的格式。
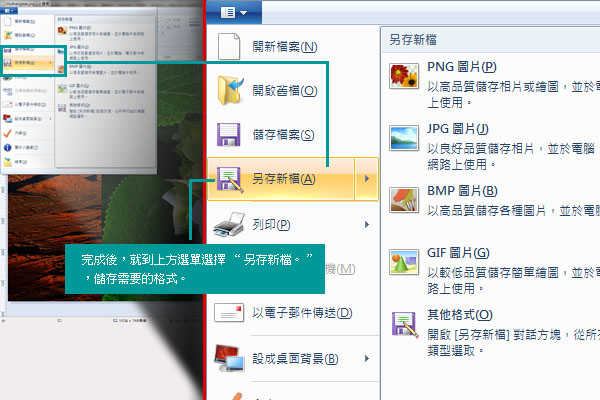


 留言列表
留言列表
